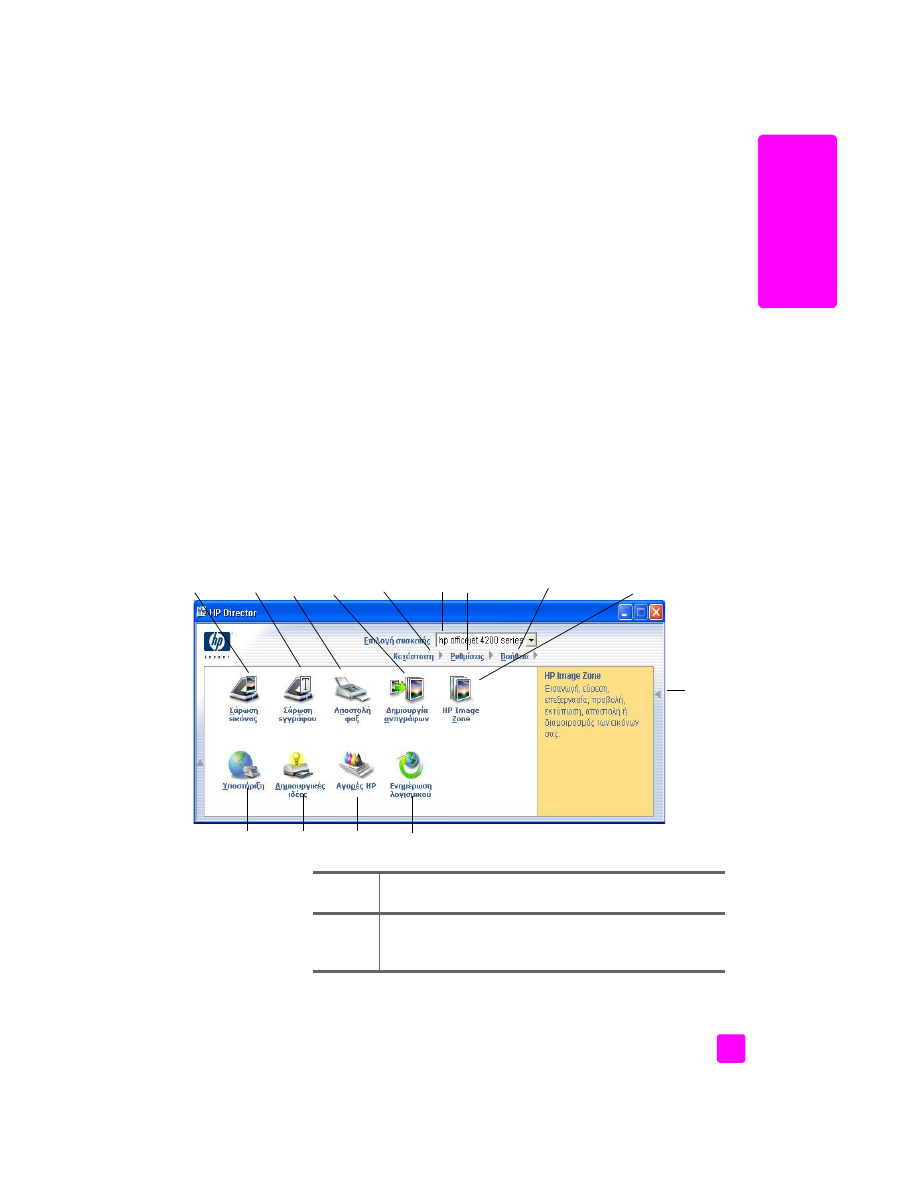
άνοιγµα του hp director για χρήστες Windows
1
Κάντε ένα από τα παρακάτω:
–
Κάντε διπλό κλικ στο
εικονίδιο
HP Director
στην επιφάνεια εργασίας.
–
Στη γραµµή εργασιών των Windows,
κάντε κλικ στο
Start (Έναρξη)
,
Programs (Προγράµµατα)
ή
All Programs (Όλα τα προγράµµατα) (XP)
,
επιλέξτε
HP
και έπειτα
HP Director
.
2
Στο πλαίσιο
Επιλογή συσκευής
,
κάντε κλικ για να εµφανίσετε τη λίστα των
εγκατεστηµένων συσκευών HP.
3
Επιλέξτε
Officejet 4200 Series
.
4
Το
HP Director
εµφανίζει µόνο τα κουµπιά που είναι κατάλληλα για την
επιλεγµένη συσκευή.
Σηµείωση:
Το παρακάτω γραφικό του HP Director µπορεί να εµφανίζεται
διαφορετικά στον υπολογιστή σας. Το HP Director έχει ρυθµιστεί µε βάση τη
συσκευή HP που έχετε επιλέξει. Εάν η συσκευή σας δε διαθέτει κάποια
συγκεκριµένη λειτουργία, το εικονίδιο για αυτήν τη λειτουργία δε θα
εµφανίζεται στο HP Director στον υπολογιστή σας.
Συµβουλή:
Εάν το HP Director στον υπολογιστή σας δεν περιέχει
κανένα εικονίδιο, µπορεί να παρουσιάστηκε πρόβληµα κατά την
εγκατάσταση του λογισµικού. Για να διορθώσετε το πρόβληµα,
χρησιµοποιήστε το Control Panel (Πίνακας Ελέγχου) στα Windows
για να καταργήσετε πλήρως την εγκατάσταση του λογισµικού
HP Director και να επανεγκαταστήσετε το HP Director.
5
6
7
8
9
10
13
11
12
1
2
3
4
14
λειτουρ-
γία
σκοπός
1
Σάρωση εικόνας
: χρησιµοποιήστε τη λειτουργία αυτή για να
σαρώσετε µια εικόνα και να την εµφανίσετε στο HP Image
Zone
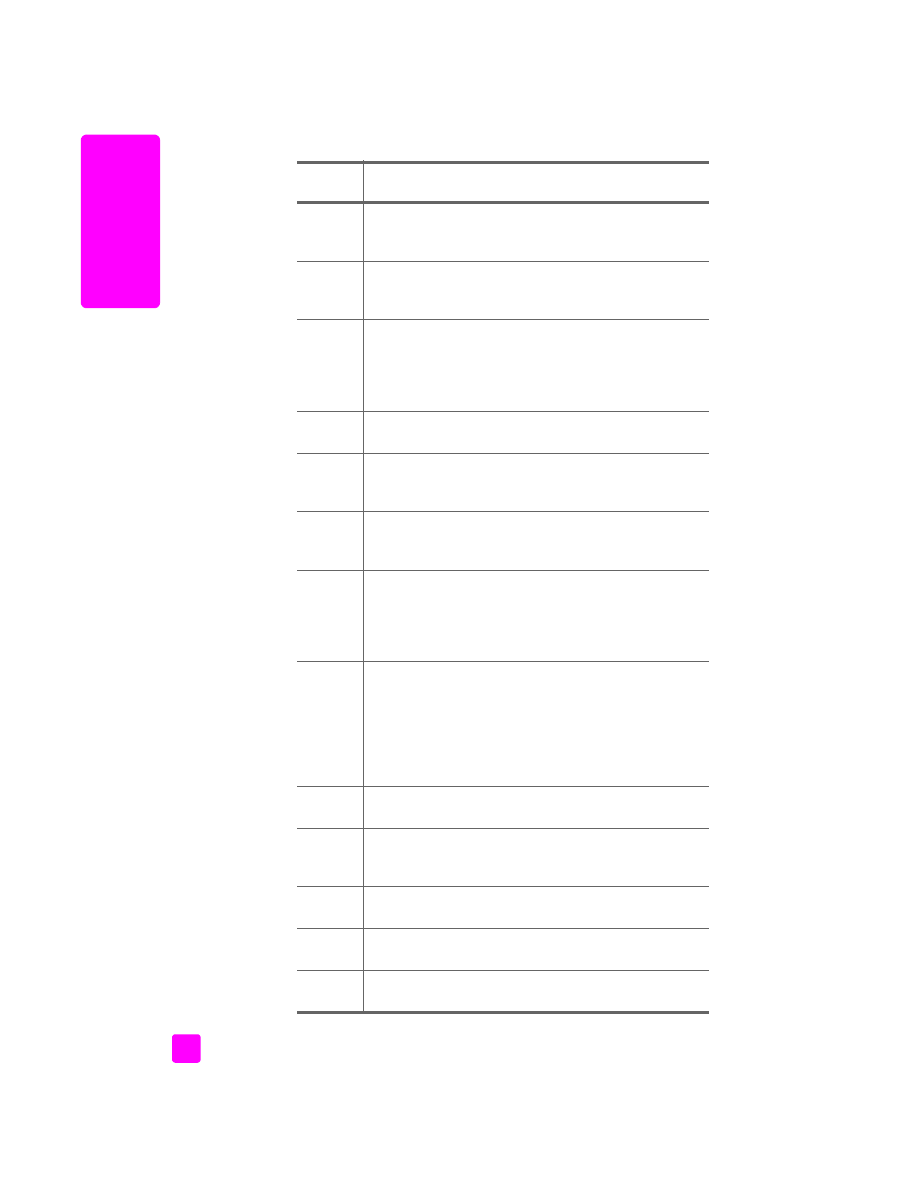
hp officejet 4200 series
κεφάλαιο 1
10
επισκ
όπηση
hp
of
fic
ej
et
2
Σάρωση εγγράφου
: χρησιµοποιήστε αυτή τη λειτουργία για
να σαρώσετε κείµενο και να το εµφανίσετε στο επιλεγµένο
πρόγραµµα επεξεργασίας κειµένου.
3
Αποστολή φαξ
: χρησιµοποιήστε αυτήν τη λειτουργία για να
ανοίξετε το πλαίσιο διαλόγου φαξ ώστε να εισαγάγετε τις
κατάλληλες πληροφορίες και έπειτα να στείλετε το φαξ.
4
∆ηµιουργία αντιγράφων
: Χρησιµοποιήστε αυτήν τη
λειτουργία για να εµφανίσετε το πλαίσιο διαλόγου
Αντιγραφή όπου µπορείτε να επιλέξτε την ποιότητα
αντιγραφής, τον αριθµό αντιγράφων, το χρώµα και το
µέγεθος και να ξεκινήσετε την αντιγραφή.
5
Κατάσταση
: Χρησιµοποιήστε αυτή τη λειτουργία για να
εµφανίσετε την τρέχουσα κατάσταση του HP Officejet.
6
Επιλογή συσκευής
: Χρησιµοποιήστε αυτή τη λειτουργία για
να επιλέξετε τη συσκευή που θέλετε να χρησιµοποιήσετε από
τη λίστα των εγκατεστηµένων συσκευών HP.
7
Ρυθµίσεις
: χρησιµοποιήστε αυτή τη λειτουργία για να δείτε
ή να αλλάξετε διάφορες ρυθµίσεις για το HP Officejet,
όπως εκτύπωση, σάρωση, αντιγραφή ή φαξ.
8
Βοήθεια
: χρησιµοποιήστε αυτή τη λειτουργία για να έχετε
πρόσβαση στη Βοήθεια HP Image Zone, η οποία παρέχει
βοήθεια για το λογισµικό, περιήγηση στο προϊόν,
πληροφορίες αντιµετώπισης προβληµάτων του HP Officejet
και βοήθεια HP Officejet για το συγκεκριµένο προϊόν.
9
HP Image Zone
: χρησιµοποιήστε αυτήν τη λειτουργία για να
εµφανίσετε τo HP Image Zone, όπου µπορείτε να
προβάλλετε και επεξεργαστείτε εικόνες, να εκτυπώσετε
φωτογραφίες σε διάφορα µεγέθη, να δηµιουργήσετε και να
εκτυπώσετε άλµπουµ φωτογραφιών, να µοιραστείτε εικόνες
µέσω e-mail ή µιας τοποθεσίας web ή να δηµιουργήσετε CD
πολυµέσων.
10
Κάντε κλικ σε αυτό το βέλος για να εµφανίσετε συµβουλές
εργαλείων, που περιγράφουν τις επιλογές του HP Director.
11
Ενηµέρωση λογισµικού
: Χρησιµοποιήστε αυτή τη λειτουργία
για να ελέγξετε εάν υπάρχουν ενηµερώσεις λογισµικού για
το HP Officejet.
12
Αγορές HP
: χρησιµοποιήστε αυτή τη λειτουργία για να
αγοράσετε προϊόντα της HP.
13
∆ηµιουργικές ιδέες
: χρησιµοποιήστε αυτή τη λειτουργία για
να µάθετε δηµιουργικούς τρόπους χρήσης του HP Officejet.
14
Υποστήριξη:
χρησιµοποιήστε αυτή τη λειτουργία για να
µεταβείτε στην τοποθεσία web υποστήριξης προϊόντος.
λειτουρ-
γία
σκοπός
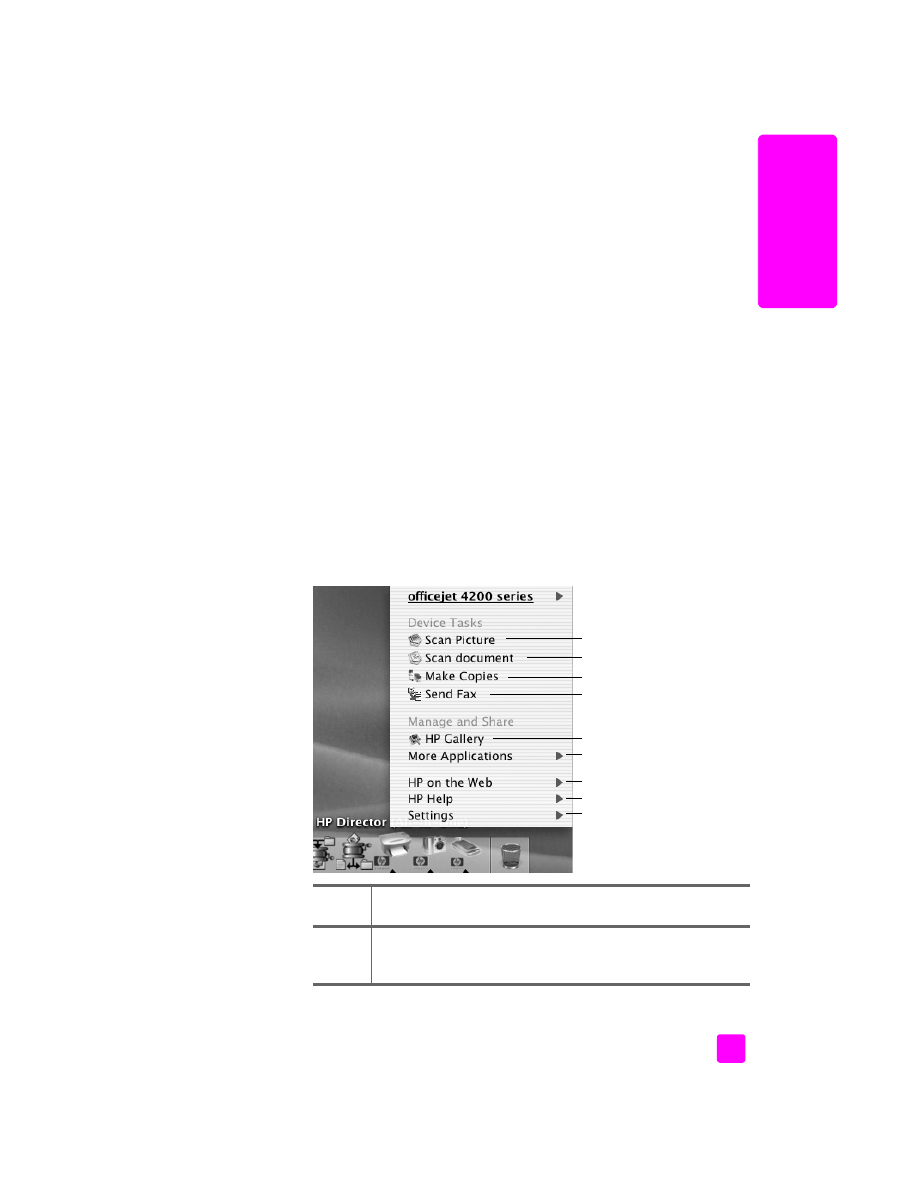
οδηγός χρήσης
επισκόπηση hp officejet
11
επισκόπηση
hp o
fficejet