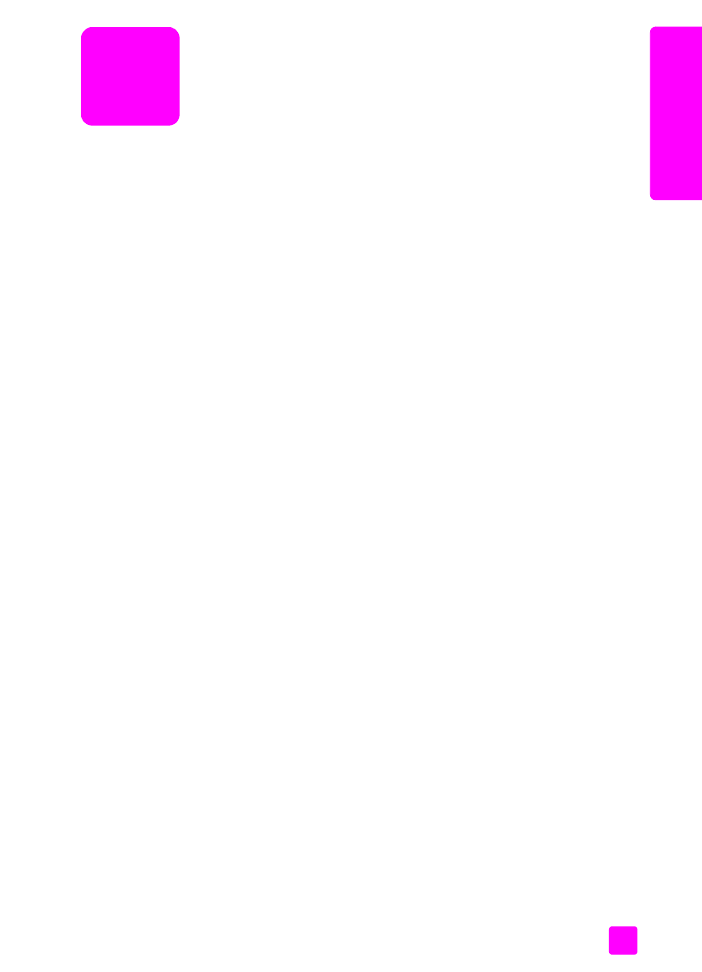
dépannage lors de l’installation du logiciel et du matériel
à la page 121
•
dépannage lors de la configuration de télécopie
à la page 131
dépannage lors de l’installation du logiciel et du matériel
Si vous rencontrez un problème lié au logiciel ou au matériel lors de l’installation,
reportez-vous aux rubriques suivantes afin d’y trouver une solution.
L’installation normale du logiciel HP Officejet se déroule comme suit :
•
Le CD-ROM de HP Officejet s’exécute automatiquement.
•
Le logiciel est installé.
•
Les fichiers sont copiés sur votre disque dur.
•
Vous êtes invité à connecter l’appareil HP Officejet.
•
L’indication OK et une case à cocher de couleur verte apparaissent sur un
écran de l’assistant d’installation.
•
Vous êtes invité à redémarrer votre ordinateur.
•
L’Assistant de configuration du télécopieur s’exécute.
•
Le processus d’enregistrement s’exécute.
Si l’une de ces actions ne s’est pas produite, il y a peut-être eu un problème lors
de l’installation.
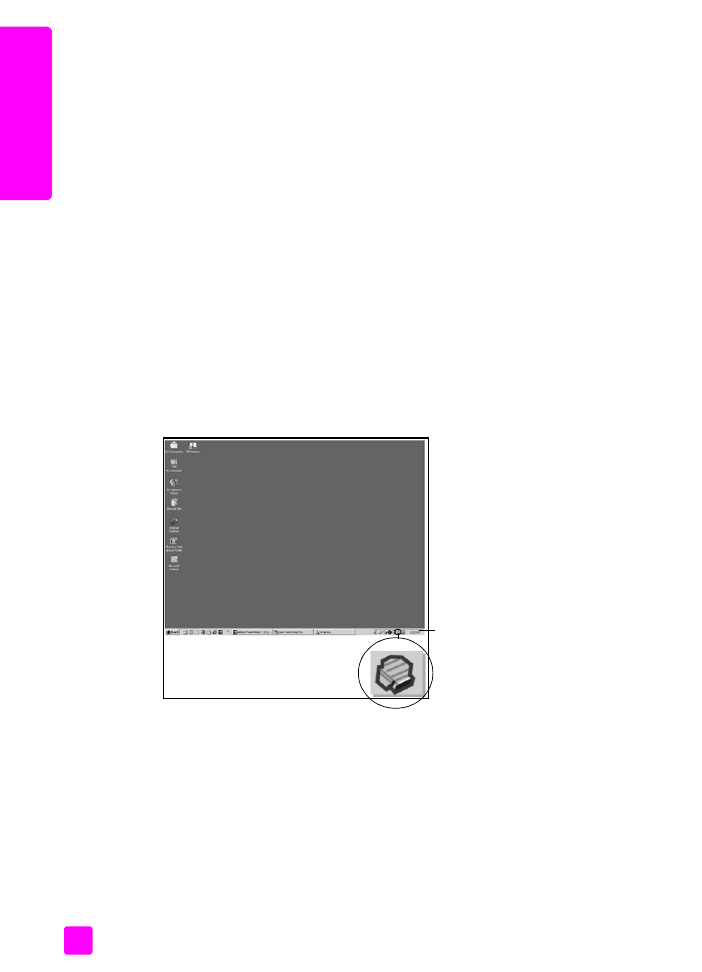
hp officejet 4200 series
chapitre 12
122
ré
solut
ion
d
es
pr
oblè
m
es
Pour contrôler l’installation sur un PC, vérifiez les points suivants :
•
Cliquez deux fois sur l’icône HP Officejet et vérifiez que les principales
icônes (Numériser image, Numériser document, Envoyer télécopie et
Galerie HP) apparaissent dans le Directeur HP. Si les icônes principales
n’apparaissent pas immédiatement, vous devrez peut-être attendre
quelques minutes que l’appareil HP Officejet se connecte à votre
ordinateur. Dans le cas contraire, reportez-vous à la section ci-dessous.
•
Ouvrez le Sélecteur et vérifiez que l’appareil HP Officejet figure dans la
liste.
Pour contrôler l’installation sur un ordinateur, vérifiez les points suivants :
•
Cliquez deux fois sur l’icône HP Officejet et vérifiez que les principales
icônes (Numériser image, Numériser document, Envoyer télécopie et
hp image zone) apparaissent dans le Directeur HP. Si les icônes
principales n’apparaissent pas immédiatement, vous devrez peut-être
attendre quelques minutes que l’appareil HP Officejet se connecte à votre
ordinateur. Dans le cas contraire, reportez-vous à la section ci-dessous.
•
Ouvrez la boîte de dialogue Imprimantes et vérifiez que l’appareil
HP Officejet figure bien dans la liste.
Recherchez l’icône HP Officejet dans la barre des tâches. Sa présence indique
que l’appareil HP Officejet est prêt. L’icône HP Officejet s’affiche en principe
dans l’angle inférieur droit du bureau, dans la barre des tâches.
dépannage lors de l’installation du logiciel
Cette section vous aidera à résoudre les problèmes que vous pourriez rencontrer
lors de l’installation du logiciel HP Officejet.
Barre des tâches
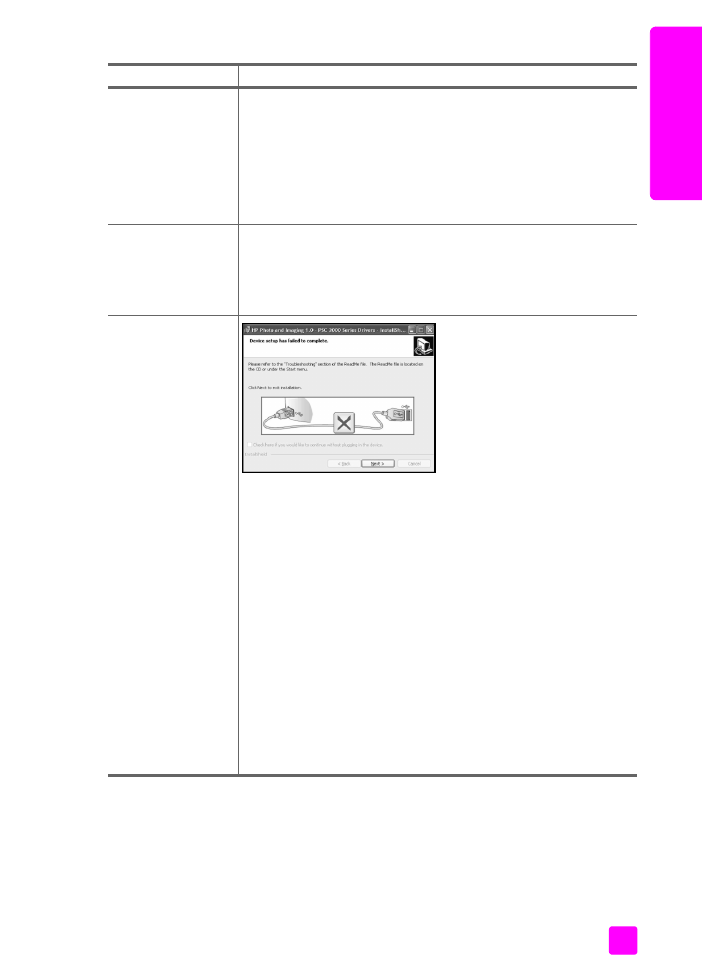
guide de l'utilisateur
informations sur le dépannage
123
ré
so
lu
tio
n de
s pr
ob
lèm
es
problème
cause possible et solution
Rien ne se produit
lorsque j’introduis le
CD-ROM dans le
lecteur de CD-ROM
de mon ordinateur
Si rien n’apparaît sur l’écran de votre ordinateur après que vous
avez inséré le CD-ROM HP Officejet 4200 Series dans le lecteur de
CD-ROM de l’ordinateur, procédez comme suit :
1
Dans le menu
Démarrer
de Windows, sélectionnez
Exécuter.
2
Dans la boîte de dialogue Exécuter, entrez
d:\setup.exe
(si
votre lecteur de CD-ROM ne correspond pas à la lettre d,
utilisez la lettre de lecteur appropriée), puis cliquez sur
OK
.
L’écran de contrôle
de la configuration
requise s’affiche
pendant l’installation
Si l’écran de contrôle de la configuration minimale apparaît, cela
signifie que la configuration de votre système n’est pas suffisante
pour installer le logiciel. Cliquez sur
Détails
pour découvrir la nature
précise du problème. Corrigez ce problème avant de tenter
d’installer le logiciel.
Un X rouge s’affiche
sur l’invite de
connexion USB
Si un X rouge s’affiche sur l’invite de connexion USB, procédez
comme suit :
1
Vérifiez que le capot du panneau avant est solidement attaché,
puis débranchez et rebranchez l’appareil HP Officejet.
2
Vérifiez que le câble USB et le cordon d’alimentation sont
branchés.
3
Assurez-vous que le câble USB est correctement configuré en
procédant de la façon suivante :
–
Débranchez puis rebranchez le câble USB.
–
Ne raccordez pas le câble USB à un clavier ou à un
concentrateur non alimenté.
–
Assurez-vous que le câble USB ne dépasse pas 3 mètres de
long.
–
Si plusieurs périphériques USB sont reliés à votre
ordinateur, il est préférable de débrancher ces autres
périphériques pendant l’installation.
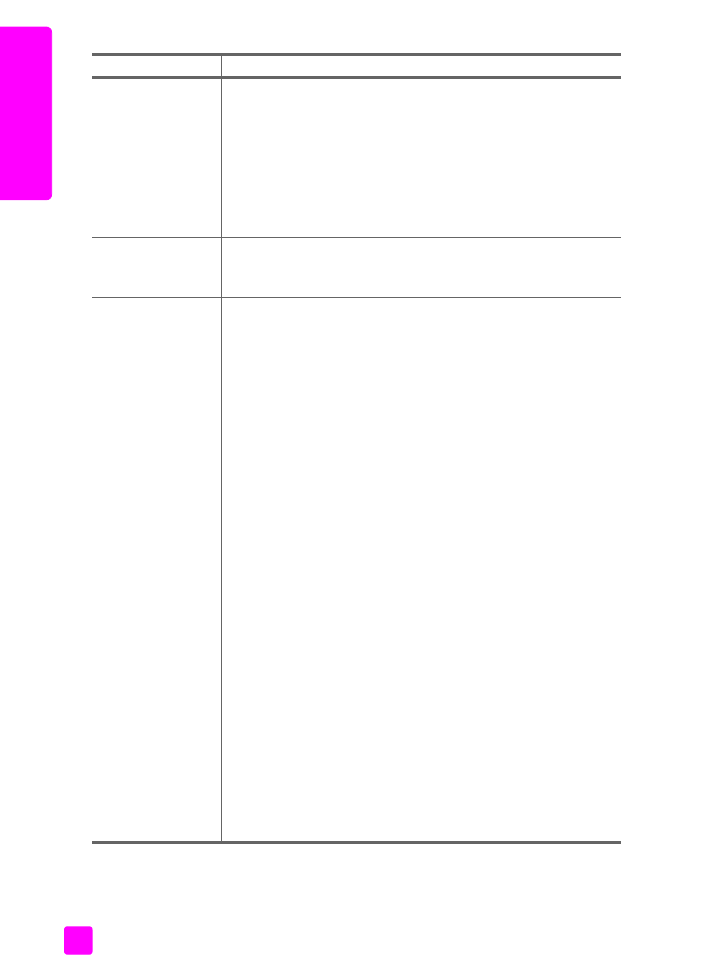
hp officejet 4200 series
chapitre 12
124
ré
solut
ion
d
es
pr
oblè
m
es
Un X rouge s’affiche
sur l’invite de
connexion USB
(suite)
4
Continuez le processus d’installation et redémarrez votre
ordinateur lorsque vous y êtes invité. Ouvrez ensuite le
Directeur HP et vérifiez la présence des principales icônes
(Numériser image, Numériser document, Envoyer télécopie et
hp image zone).
5
Si les principales icônes n’apparaissent pas dans le
Directeur HP, désinstallez le logiciel puis réinstallez-le en
suivant la procédure décrite dans la section
Certaines icônes
sont absentes du Directeur HP
à la page 124.
J’ai reçu un message
d’erreur inconnue
Si vous recevez un message d’erreur inconnue, tentez de poursuivre
l’installation. Si cela n’est pas possible, arrêtez l’installation et
essayez de recommencer.
Certaines icônes
sont absentes du
Directeur HP
Si les icônes principales (Numériser image, Numériser document,
Envoyer télécopie et hp image zone) n’apparaissent pas, il se peut
que votre installation ne soit pas terminée.
Si votre installation est incomplète, vous devrez sans doute
désinstaller et réinstaller le logiciel. Ne vous contentez pas de
supprimer les fichiers de programme du logiciel HP Officejet de
votre disque dur. Vous devez les désinstaller correctement à l’aide
de l’utilitaire de désinstallation du groupe de programmes
HP Officejet.
pour désinstaller le logiciel sur un ordinateur fonctionnant sous
Windows
1
Déconnectez l’appareil HP Officejet de votre ordinateur.
2
Dans la barre des tâches de Windows, cliquez sur
Démarrer
,
puis sur
Programmes
ou sur
Tous les programmes
(XP), sur
Hewlett-Packard
,
hp officejet 4200 series
et enfin sur
Désinstaller le logiciel
.
3
Suivez les instructions à l’écran.
4
Si le système vous demande si vous souhaitez supprimer les
fichiers partagés, cliquez sur
Non
.
Les autres programmes qui utilisent également ces fichiers
risquent de ne pas fonctionner correctement si vous supprimez
ces derniers.
5
Une fois la désinstallation du logiciel terminée, déconnectez
votre appareil HP Officejet, puis redémarrez l’ordinateur.
Remarque -
Vous devez impérativement déconnecter
l’appareil HP Officejet avant de redémarrer votre ordinateur.
6
Pour réinstaller le logiciel, insérez le CD-ROM HP Officejet
4200 Series dans le lecteur de CD-ROM de l’ordinateur et
suivez les instructions qui s’affichent.
problème
cause possible et solution
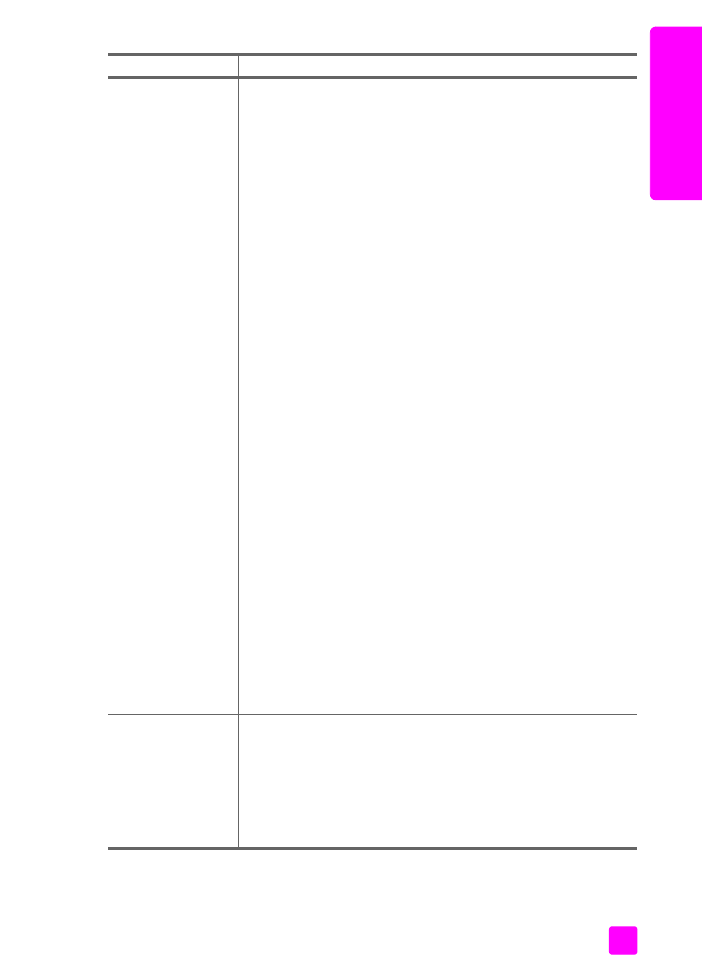
guide de l'utilisateur
informations sur le dépannage
125
ré
so
lu
tio
n de
s pr
ob
lèm
es
Certaines icônes
sont absentes du
Directeur HP (suite)
7
Une fois le logiciel installé, connectez l’appareil HP Officejet à
votre ordinateur. Mettez l’appareil HP Officejet sous tension à
l’aide du bouton Activer. Pour poursuivre l’installation, suivez
les instructions à l’écran et celles fournies dans le Poster
d’installation accompagnant votre appareil HP Officejet.
Lorsque vous aurez connecté et mis sous tension votre appareil
HP Officejet, vous devrez peut-être patienter quelques minutes
pour que la série d’événements de connexion à chaud se
termine.
Lorsque l’installation du logiciel sera achevée, vous
remarquerez une icône Moniteur d’état dans la barre des
tâches.
8
Pour vous assurer que le logiciel est correctement installé,
cliquez deux fois sur l’icône Directeur HP qui se trouve sur le
bureau. Si le Directeur HP présente les principales icônes
(Numériser image, Numériser document, Envoyer télécopie et
hp image zone), le logiciel a été correctement installé.
pour désinstaller le logiciel d’un ordinateur Macintosh
1
Déconnectez l’appareil HP Officejet de votre Macintosh.
2
Cliquez deux fois sur le dossier
Applications:Logiciel HP Tout-
en-un
.
3
Cliquez deux fois sur
Désinstaller
.
4
Suivez les instructions qui s’affichent à l’écran.
5
Une fois le logiciel désinstallé, déconnectez l’appareil
HP Officejet et redémarrez l’ordinateur.
6
Pour réinstaller le logiciel, insérez le CD-ROM HP Officejet
4200 Series dans le lecteur de CD-ROM de l’ordinateur.
Remarque -
Lorsque vous réinstallez le logiciel, suivez les
instructions du poster d’installation. Ne connectez pas l’appareil
HP Officejet à votre ordinateur avant d’avoir terminé
l’installation du logiciel.
7
Sur le bureau, ouvrez le CD-ROM, cliquez deux fois sur
installation d’HP Tout-en-un
et suivez les instructions qui
s’affichent.
L’assistant de
télécopie ne démarre
pas
Si l’assistant de télécopie ne démarre pas automatiquement, lancez-
le de la manière suivante :
1
Démarrez
Directeur HP
dans le dossier Hewlett-Packard du
menu
Démarrer
de Windows.
2
Cliquez sur le menu
Paramètres
, sélectionnez
Paramètres et
configuration de télécopie
, puis
Assistant de configuration du
télécopieur
.
problème
cause possible et solution
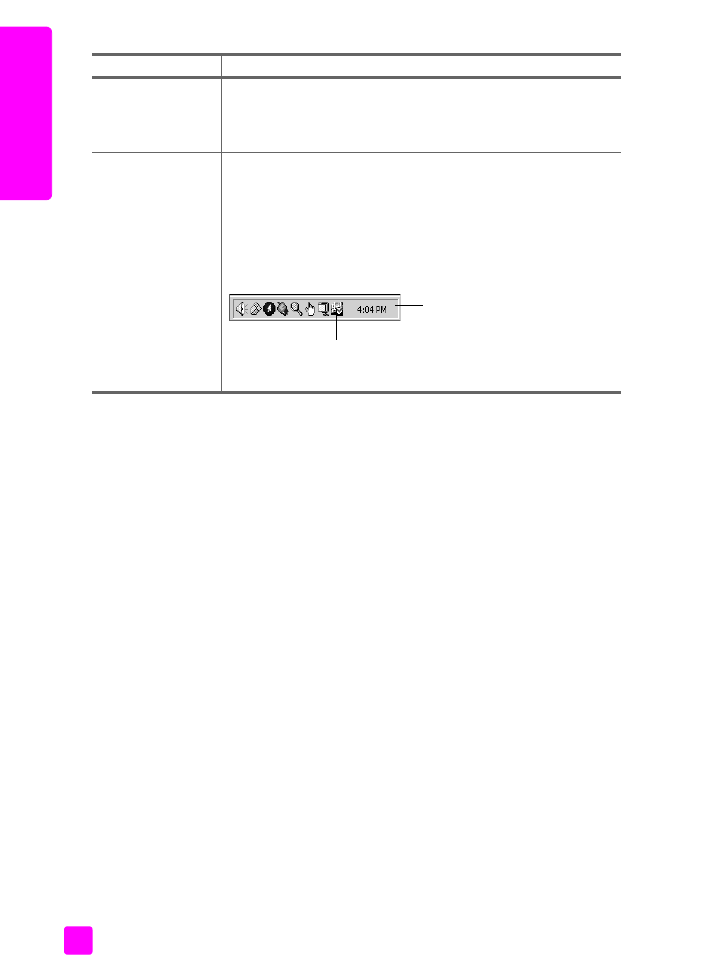
hp officejet 4200 series
chapitre 12
126
ré
solut
ion
d
es
pr
oblè
m
es
L’écran
d’enregistrement
n’apparaît pas
Si vous souhaitez enregistrer votre appareil HP Officejet mais que
l’assistant d’enregistrement n’apparaît pas automatiquement, lancez
le programme d’enregistrement du produit dans le dossier HP du
menu
Démarrer
de Windows.
Le Moniteur
d’imagerie
numérique
n’apparaît pas dans
la barre des tâches
Si le Moniteur d’imagerie numérique n’apparaît pas dans la barre
des tâches, patientez quelques minutes. S’il n’apparaît toujours pas,
cliquez sur le Directeur HP pour vérifier que les icônes principales
sont présentes. Pour plus d’informations, reportez-vous à la section
Certaines icônes sont absentes du Directeur HP
à la page 124.
Sous Windows, la barre des tâches se trouve généralement dans
l’angle inférieur droit du bureau.
problème
cause possible et solution
Icône Moniteur
d’imagerie
numérique HP
Barre des tâches
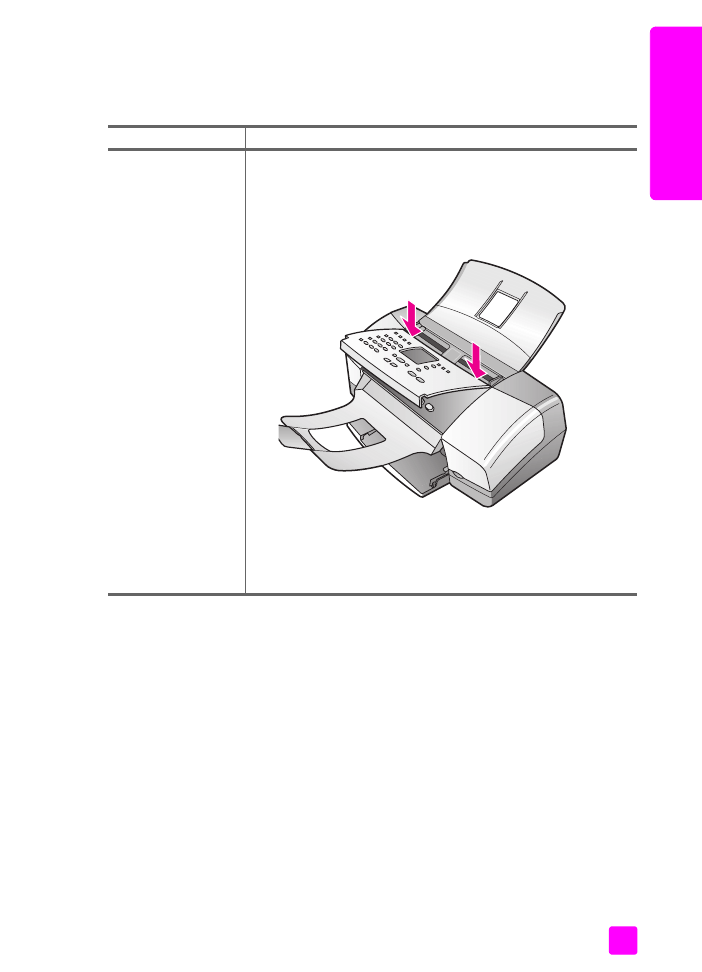
guide de l'utilisateur
informations sur le dépannage
127
ré
so
lu
tio
n de
s pr
ob
lèm
es
dépannage lors de l’installation du matériel
Cette section vous aidera à résoudre les problèmes que vous pourriez rencontrer
lors de l’installation du matériel HP Officejet.
problème
cause possible et solution
Un message s’est
affiché sur l’écran du
panneau avant me
demandant de fixer le
capot de ce dernier
Ceci indique que le capot du panneau avant n’est pas fixé, ou qu’il
est mal fixé. Assurez-vous que vous avez fixé le capot selon les
modalités suivantes et qu’il tient bien en place.
1
Insérez le capot du panneau avant dans les logements au-
dessus de l’appareil.
2
Enclenchez le capot au niveau des deux angles avant.
Assurez-vous qu’il est bien positionné par rapport à
l’appareil.
3
Vérifiez que tous les boutons sont facilement accessibles.
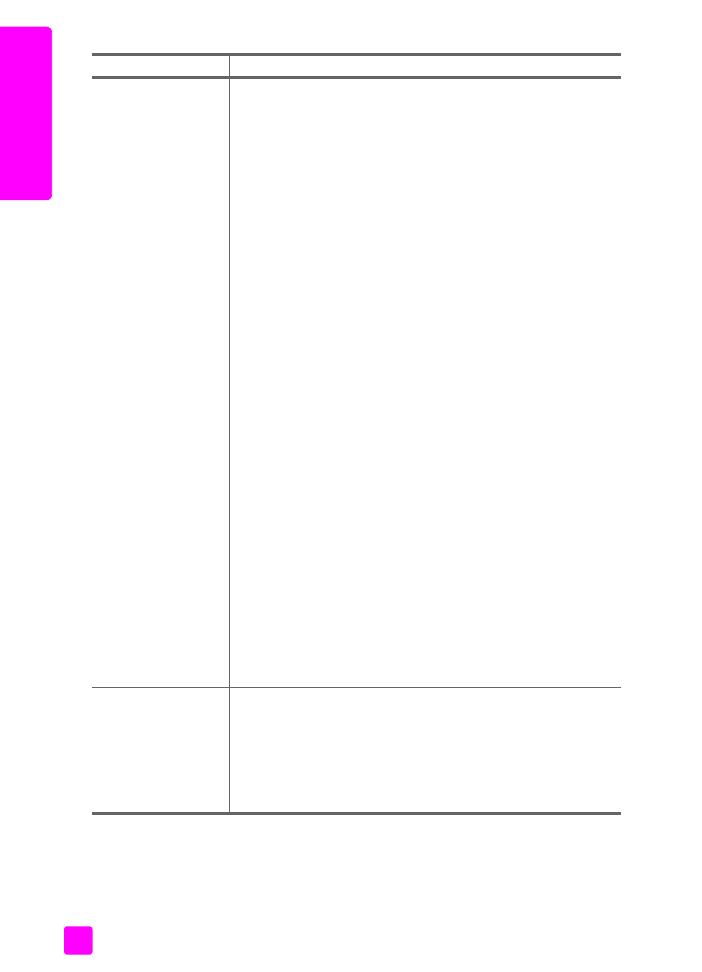
hp officejet 4200 series
chapitre 12
128
ré
solut
ion
d
es
pr
oblè
m
es
Le panneau avant
affiche une langue
incorrecte
L’appareil HP Officejet a été configuré avec une langue, ou un(e)
pays/région incorrect(e). En général, vous définissez la langue et
le pays/région lors de la première configuration de l’appareil
HP Officejet. Vous pouvez cependant modifier cette configuration
à tout moment en procédant comme suit :
1
Appuyez sur
Configurer
.
2
Appuyez sur
6
, puis sur
3.
Cette opération permet de sélectionner Préférences, puis
Définir lang. et pays/région.
Après le lancement de la procédure, l’invite suivante s’affiche
sur l’écran du panneau avant :
Appuyer sur 11 pour Anglais ?
Si vous souhaitez choisir l’anglais comme langue, saisissez le
numéro 11 à l’aide du clavier numérique ou faites défiler la
liste des langues à l’aide de ! ou ". Dans le cas contraire,
attendez cinq secondes et l’écran passera automatiquement à
la prochaine langue disponible. Lorsque vous voyez la
langue que vous recherchez, saisissez son numéro à deux
chiffres à l’aide du clavier numérique.
3
Lorsque vous êtes invité à confirmer le choix de la langue,
appuyez sur
1
pour Oui ou sur
2
pour Non.
Vous avez le choix entre tous les pays/régions correspondant
à la langue sélectionnée. Vous pouvez également faire défiler
la liste des pays/régions à l’aide de ! ou ".
4
A l’aide du clavier numérique, saisissez le nombre à deux
chiffres correspondant au pays ou à la région de votre choix.
5
A l’invite, appuyez sur
1
pour Oui ou sur
2
pour Non.
6
Pour confirmer la langue et le pays/la région choisi(e),
imprimez un rapport d’auto-test de la façon suivante :
a. Appuyez sur
Configurer
.
b. Appuyez sur
1
, puis sur
4
.
Cette opération permet de sélectionner Imprimer rapport puis
Rapport d’auto-test.
Un message s’est
affiché sur l’écran du
panneau avant me
demandant d’aligner
les cartouches
d’impression
Chaque fois que vous procédez à l’installation d’une nouvelle
cartouche, l’appareil HP Officejet vous invite à aligner les
cartouches d’impression. Pour plus d’informations, reportez-vous à
la section
alignement des cartouches d’impression
à la page 92.
problème
cause possible et solution
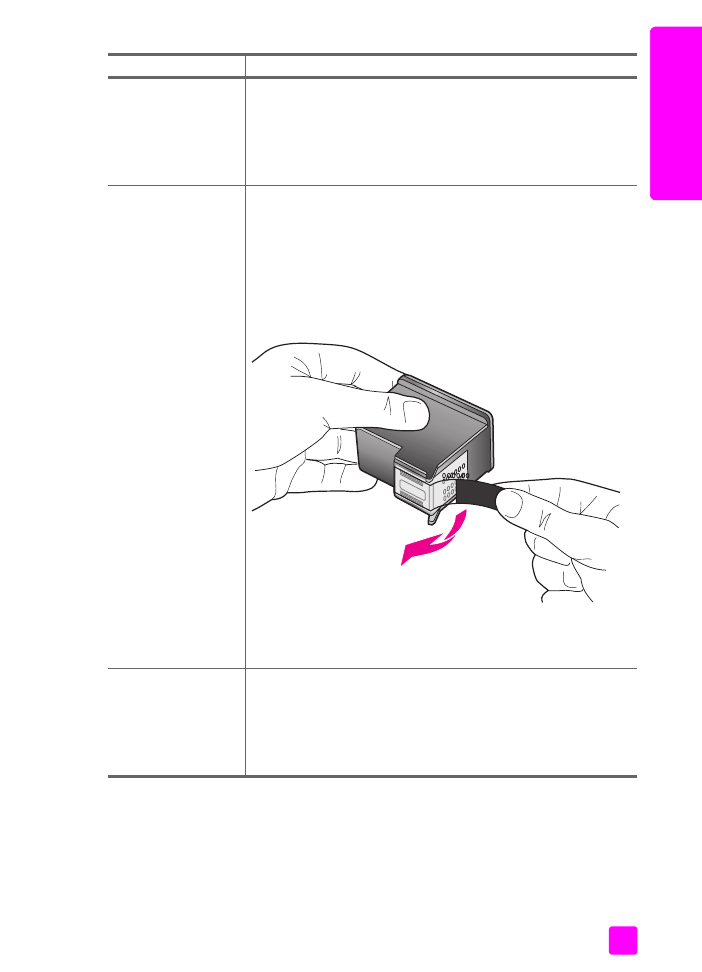
guide de l'utilisateur
informations sur le dépannage
129
ré
so
lu
tio
n de
s pr
ob
lèm
es
Mon appareil
HP Officejet ne
s’allume pas
Si l’appareil HP Officejet ne s’allume pas, vérifiez que chaque
connexion reliant la prise électrique à l’appareil HP Officejet est
correctement branchée, et attendez quelques secondes que
l’appareil HP Officejet s’allume. Si l’appareil HP Officejet est
branché sur une prise multiple, assurez-vous que cette dernière est
allumée.
L’appareil
HP Officejet
n’imprime pas de
manière satisfaisante
Assurez-vous tout d’abord que la cartouche d’impression n’est pas
vide. Pour cela, reportez-vous à la section
impression d’un rapport
d’auto-test
à la page 86.
Cependant, vérifiez en premier lieu que la cartouche d’impression
a été correctement retirée de son emballage. Tout en veillant à ne
pas toucher les contacts dorés ni les buses, assurez-vous que vous
avez délicatement tiré la languette rose afin d’ôter l’adhésif
plastique.
S’il s’avère que vous devez remplacer une cartouche d’impression,
reportez-vous à la section
remplacement des cartouches
d’impression
à la page 88.
Un message s’est
affiché sur l’écran du
panneau avant pour
me signaler un
bourrage papier ou
un blocage du chariot
L’apparition d’un message d’erreur pour cause de bourrage papier
ou de blocage du chariot sur l’écran du panneau avant peut
indiquer la présence de matériaux d’emballage à l’intérieur de
l’appareil HP Officejet. Ouvrez la porte d’accès au chariot de
l’imprimante afin d’accéder aux cartouches d’impression et retirer
tout matériel d’emballage ou autre élément présent.
problème
cause possible et solution
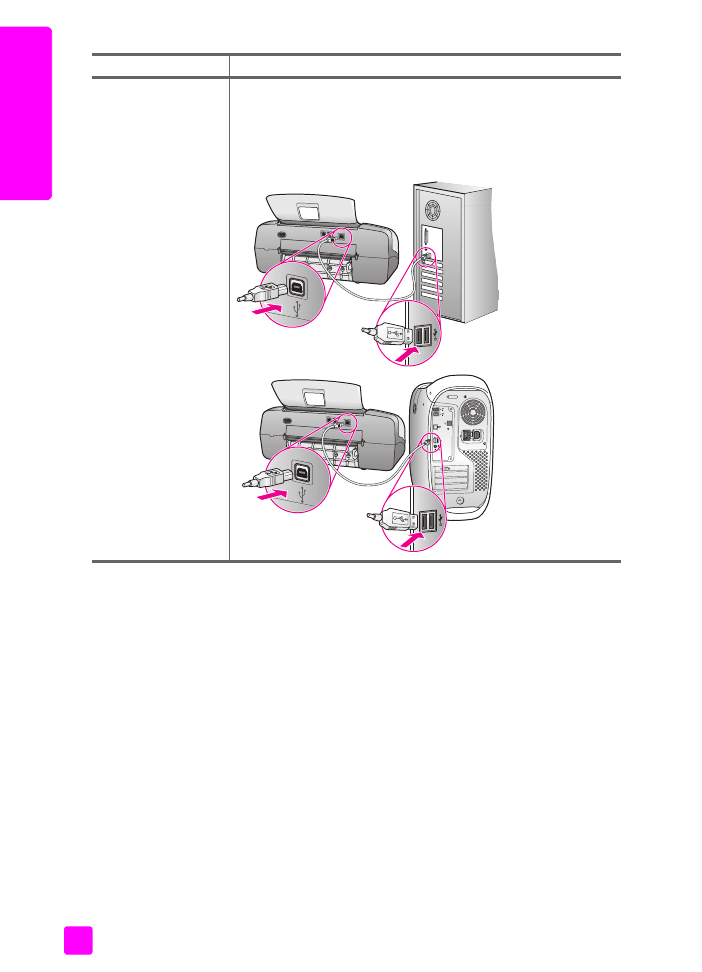
hp officejet 4200 series
chapitre 12
130
ré
solut
ion
d
es
pr
oblè
m
es
aide supplémentaire relative au dépannage de l’installation
Pour obtenir des informations supplémentaires sur les problèmes d’installation
éventuels, vous pouvez vous référer au fichier Lisezmoi. Sous Windows, vous
pouvez accéder au fichier Lisezmoi à partir du menu Démarrer de la barre des
tâches ; sélectionnez
Programmes
,
Hewlett-Packard
, puis
HP Officejet
4200 Series
,
Afficher le fichier Lisezmoi
. Sous Macintosh OS 9 ou OS X, vous
pouvez accéder au fichier Lisezmoi en cliquant deux fois sur l’icône située dans
le dossier principal du CD-ROM du logiciel HP Officejet.
Le fichier Lisezmoi vous fournit un complément d’informations, notamment sur :
•
le recours à l’utilitaire de réinstallation après l’échec d’une installation, afin
de rétablir votre ordinateur à un état permettant la réinstallation de
l’appareil HP Officejet ;
•
l’emploi de l’utilitaire de réinstallation sous Windows 98 afin de procéder
à la restauration suite à l’absence de pilote USB composite.
Ce genre d’erreur peut se produire lorsque le matériel est installé avant le
logiciel. Après avoir exécuté l’utilitaire de réinstallation, redémarrez votre
PC et installez le logiciel HP Officejet avant de connecter l’appareil
HP Officejet à votre ordinateur.
Mon câble USB n’est
pas connecté
Rien n’est plus simple que de connecter votre appareil HP Officejet
à votre ordinateur à l’aide d’un câble USB. Il vous suffit de
brancher une extrémité du câble USB à l’arrière de l’ordinateur et
l’autre à l’arrière de l’appareil HP Officejet. Vous pouvez
connecter n’importe quel port USB à l’arrière de votre ordinateur.
problème
cause possible et solution
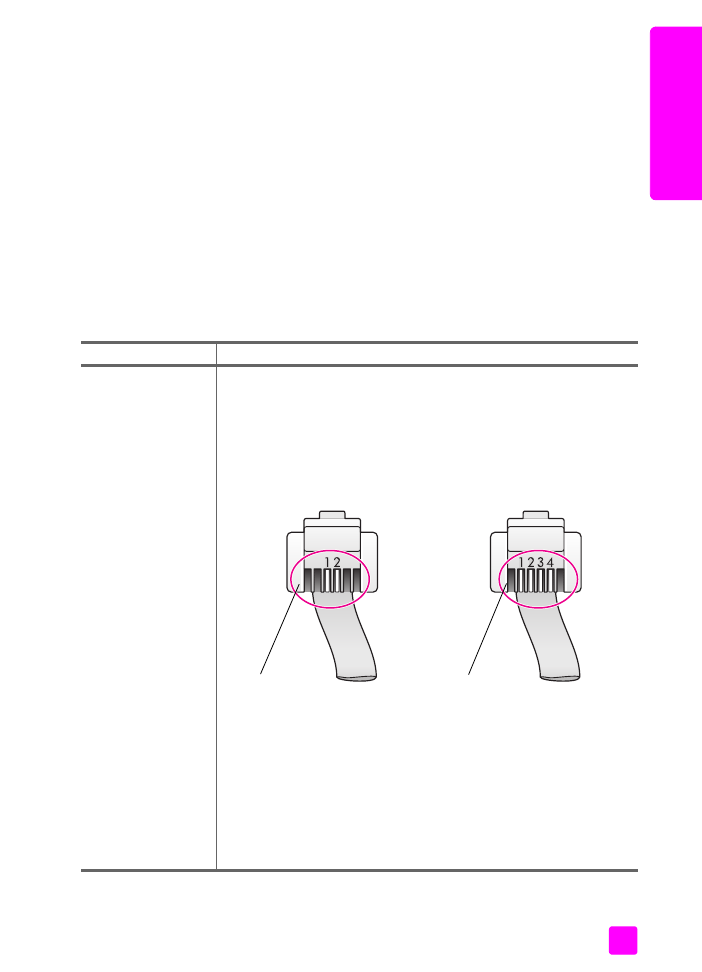
guide de l'utilisateur
informations sur le dépannage
131
ré
so
lu
tio
n de
s pr
ob
lèm
es
Vous trouverez également plus d’informations à ce sujet sur le site Web de HP à
l’adresse suivante :
www.hp.com/support