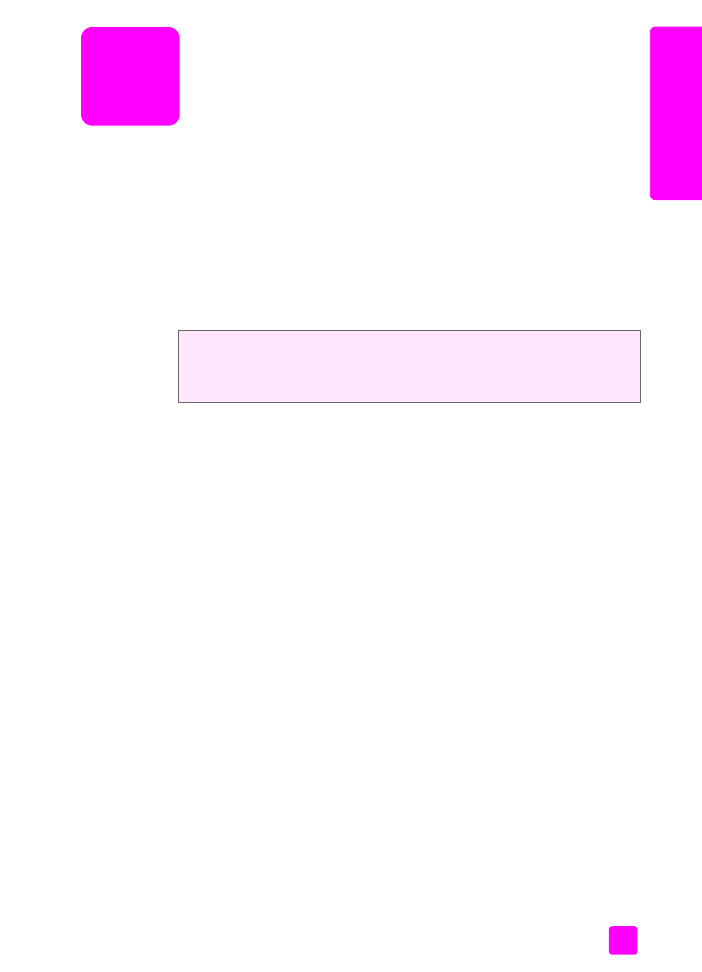
korisnici operativnog sustava Windows
1
Umetnite odgovarajuću vrstu papira u ladicu s papirom.
Detaljnije informacije potražite u
umetanje papira i umetanje originala
na
stranici 15.
2
Iz izbornika softverske aplikacije
File (Datoteka)
odaberite
Print (Ispis)
.
3
Provjerite sljedeće HP Officejet.
Ako trebate promijeniti postavke, pritisnite gumb za otvaranje dijaloškog
okvira Properties (Svojstva) (zavisno o vašoj softverskoj aplikaciji, gumb se
može zvati Properties (Svojstva), Options (Odrednice), Printer Setup
(Postavljanje pisača) ili Printer (Pisač)), a zatim odaberite odgovarajuće
odrednice za trenutni ispis pomoću značajki na karticama Paper/Quality
(Kvaliteta papira), Finishing (Dovršavanje), Effects (Efekti), Basics (Osnove)
i Color (Boja).
Napomena:
Prilikom ispisa fotografija morate odabrati odrednice za
ispravnu vrstu papira i poboljšanje ispisa za fotografije. Za više informacija
vidi
hp image zone pomoć
koji ste dobili s računalom.
4
Pritisnite
OK
za zatvaranje dijaloškog okvira
Properties (Svojstva)
.
Postavke koje odaberete odnosit će se samo na trenutni ispis. Informacije
o podešavanju postavki za sve ispise potražite u
postavljanje odrednica
ispisa
na stranici 78.
5
Pritisnite
OK
za početak novog ispisa.
HP Officejet može obavljati posebne operacije ispisa kao što je ispis slika bez
obruba, postera i prozirnih grafo-folija. Za dodatne informacije o posebnim
operacijama, pogledajte hp Image Zone pomoć na zaslonu, koja je dio vašeg
softvera.
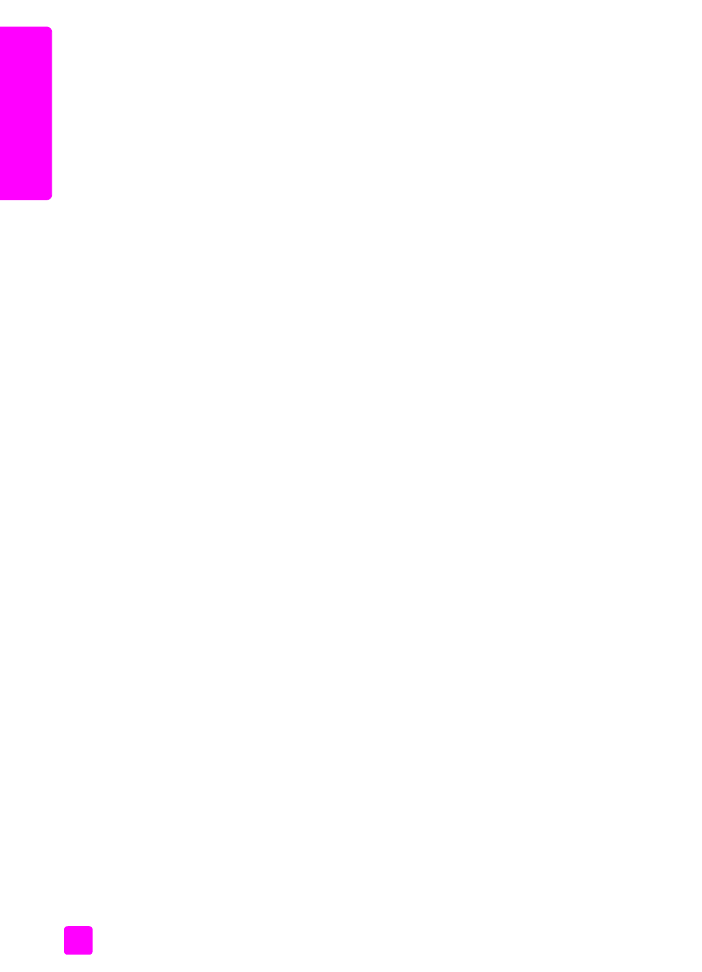
hp officejet 4200 series
poglavlje 6
78
ispis