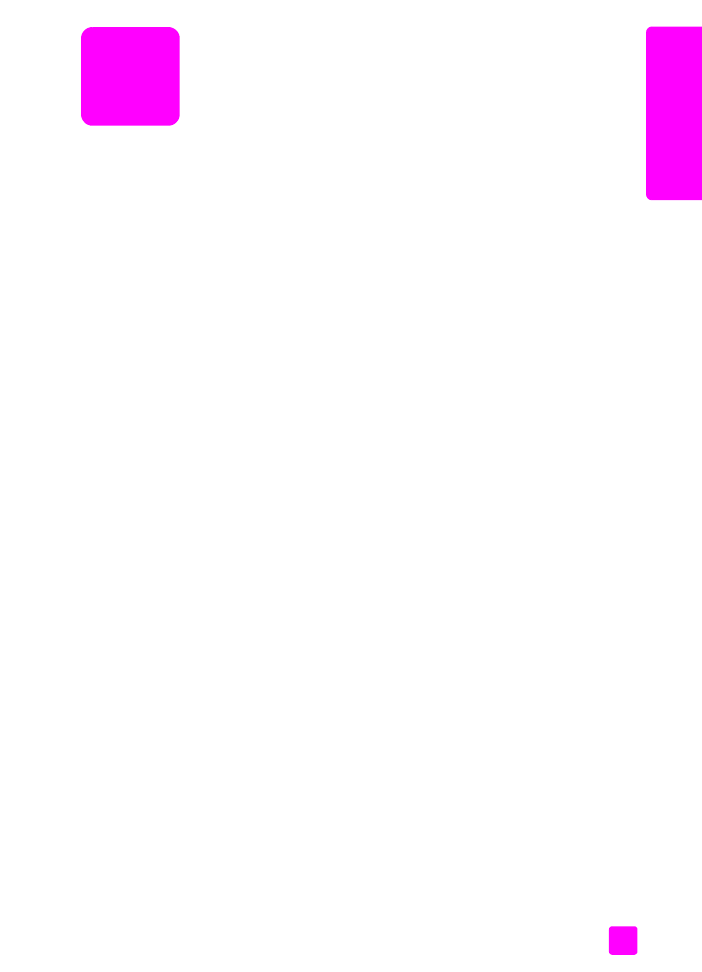
felsökning för programvara och maskinvara
på sidan 117
•
felsökning för faxinställningar
på sidan 126
felsökning för programvara och maskinvara
Om du stöter på ett program- eller maskinvaruproblem under installationen går
du till avsnitten nedan för att få förslag på lösningar.
Under en normal installation av programvaran för HP Officejet händer följande:
•
CD-skivan för HP Officejet startar automatiskt
•
Programvaran installeras
•
Filer kopieras till hårddisken
•
Du ombeds ansluta HP Officejet
•
Ordet OK och en bockmarkering visas i installationsfönstret
•
Du ombeds starta om datorn
•
Faxinställningsguiden körs
•
Registreringsprocessen körs
Om något av ovanstående inte inträffar, kan ett problem med installationen ha
uppstått.
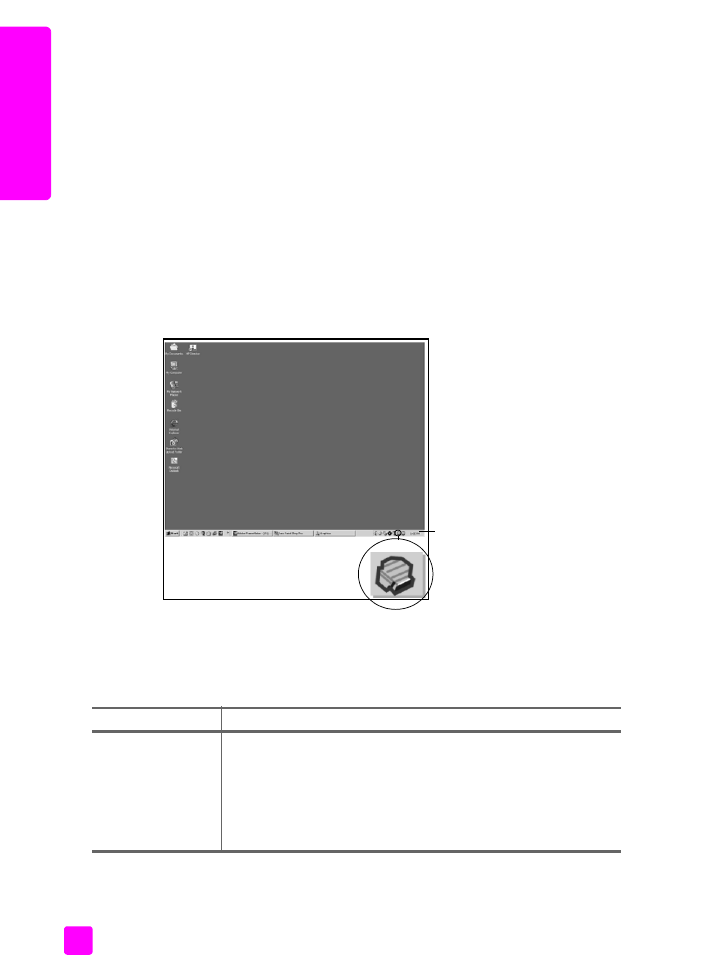
hp officejet 4200 series
kapitel 12
118
fe
ls
ök
ni
ng
Du kontrollerar installationen på en Macintosh genom att göra följande:
•
Dubbelklicka på HP Officejet och kontrollera att de viktigaste ikonerna
(skanna bild, skanna dokument, skicka fax och hp galleriet visas i
HP Director. Om ikonerna inte visas omedelbart kanske du måste vänta
några minuter tills HP Officejet hinner ansluta till datorn. Se annars nedan.
•
Öppna Väljaren och kontrollera att HP Officejet visas.
Du kontrollerar installationen på en PC genom att göra följande:
•
Dubbelklicka på HP Officejet och kontrollera att de viktigaste ikonerna
(skanna bild, skanna dokument, skicka ett fax och hp image zone visas i
HP Director. Om ikonerna inte visas omedelbart kanske du måste vänta
några minuter tills HP Officejet hinner ansluta till datorn. Se annars nedan.
•
Öppna dialogrutan Skrivare och kontrollera att HP Officejet visas.
Se efter om ikonen för HP Officejet visas i Aktivitetsfältet. När ikonen visas är
HP Officejet klar. Vanligtvis visas ikonen för HP Officejet i det nedre, högra
hörnet av skrivbordet i Aktivitetsfältet
felsökning för programinstallation
Läs det här avsnittet om du får problem med att installera programvaran för
HP Officejet.
Aktivitetsfältet
problem
möjlig orsak och lösning
Ingenting händer när
jag sätter i CD-skivan
i datorns CD-ROM-
enhet.
Om ingenting visas på datorns bildskärm efter att du har satt in
CD-skivan för HP Officejet 4200 Series i CD-enheten:
1
Klicka på
Start
och välj
Kör
.
2
I dialogrutan Kör skriver du
d:\setup.exe
(om CD-ROM-enheten
inte har tilldelats enhetsbokstaven d använder du motsvarande
enhetsbokstav) och klickar på
OK
.
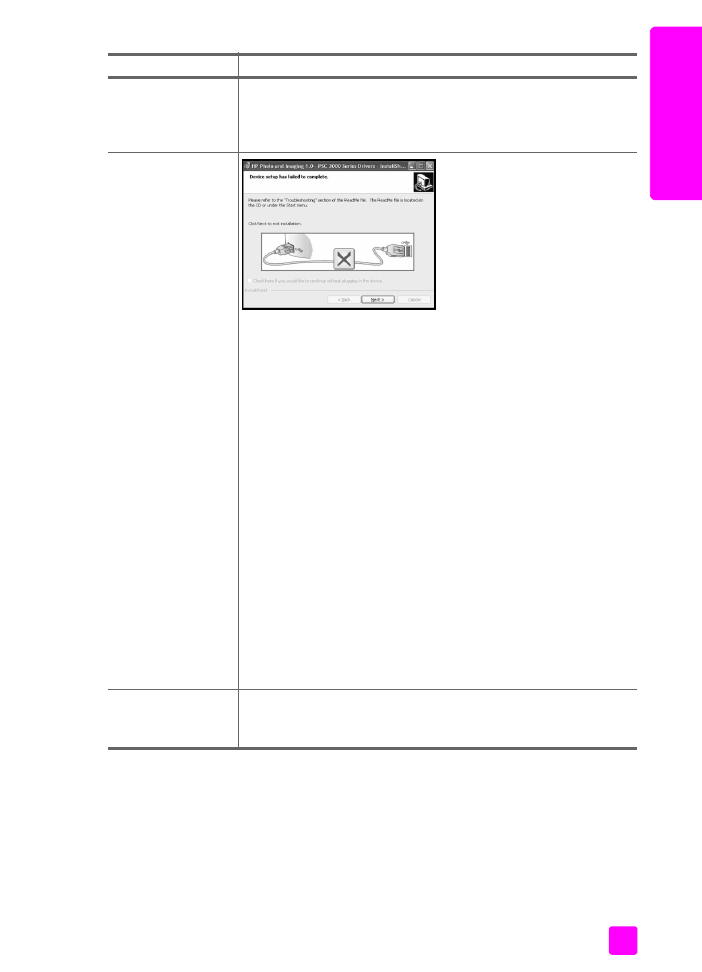
användarhandbok
felsökningsinformation
119
fe
lsö
kning
Under installationen
visas ett fönster med
information om
systemkrav.
Om det fönstret visas uppfyller inte systemet minimikraven för att
programvaran ska kunna installeras. Klicka på
Detaljer
för att visa
mer information om problemet. Åtgärda sedan problemet innan du
försöker installera programvaran igen.
Ett rött X visas vid
USB-anslutnings-
prompten.
Om det inträffar gör du så här:
1
Kontrollera att frontpanelen är ordenligt fastsatt och stäng
sedan av och slå på HP Officejet.
2
Kontrollera att USB-kabeln och nätsladden har anslutits.
3
Kontrollera att USB-kabeln är korrekt ansluten genom att göra
följande:
–
Dra ur USB-kabeln och sätt i den igen.
–
Anslut inte USB-kabeln till ett tangentbord eller en hubb utan
ström.
–
Kontrollera att USB-kabeln är högst tre meter lång
–
Om du har flera USB-enheter anslutna till datorn kan du
pröva att koppla ur de andra under installationen.
4
Fortsätt med installationen och starta om datorn när du blir
uppmanad att göra det. Öppna sedan HP Director och
kontrollera att de viktigaste ikonerna visas (skanna bild, skanna
dokument, skicka ett fax och hp image zone).
5
Om ikonerna inte visas i HP Director, avinstallerar du
programvaran och installerar sedan om den enligt
anvisningarna i
Några av ikonerna saknas i HP Director
på
sidan 120.
Ett meddelande om
att ett okänt fel har
inträffat visas.
Försök fortsätta installationen. Om det inte fungerar avbryter du
installationen och gör om installationen från början.
problem
möjlig orsak och lösning
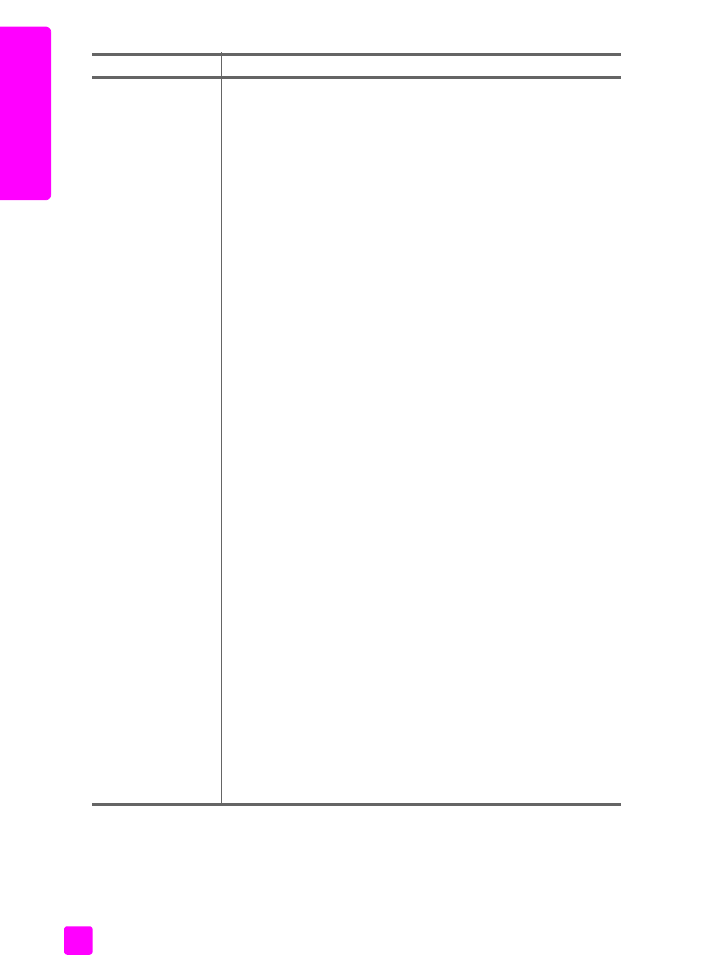
hp officejet 4200 series
kapitel 12
120
fe
ls
ök
ni
ng
Några av ikonerna
saknas i HP Director
Om de viktigaste ikonerna (skanna bild, skanna dokument, skicka ett
fax och hp image zone) inte visas, kan installationen vara
ofullständig.
Om installationen inte slutfördes korrekt kanske du måste avinstallera
programvaran och installera den igen. Ta inte bara bort
programfilerna för HP Officejet från hårddisken genom att radera
dem. Ta bort programmet på rätt sätt genom att använda
avinstallationsfunktionen i programgruppen HP Officejet.
avinstallera från en Windows-dator
1
Koppla bort HP Officejet från datorn.
2
I Aktivitetsfältet i Windows klickar du på
Start
,
Program
eller
Alla program
(XP),
Hewlett-Packard
,
hp officejet 4200 series
,
avinstallera programvara
.
3
Följ anvisningarna på skärmen.
4
Om du får ett meddelande med en fråga om du vill ta bort
delade filer klickar du på
Nej
.
Det kan hända att övriga program som använder filerna inte
fungerar ordentligt om filerna tas bort.
5
När programvarufilerna är borttagna kopplar du från
HP Officejet och startar om datorn.
Obs!
Det är viktigt att du kopplar från HP Officejet innan du
startar om datorn.
6
Om du vill installera om programvaran sätter du i CD-skivan
för HP Officejet 4200 Series i datorns CD-ROM-enhet och
följer instruktionerna som visas.
7
När programvaran har installerats ansluter du HP Officejet till
datorn. Slå på HP Officejet med knappen På. Om du vill
fortsätta installationen följer du anvisningarna på skärmen och
på anvisningsbladet, som medföljde HP Officejet.
När du har anslutit och slagit på HP Officejet måste du
eventuellt vänta några minuter innan alla plug and play-
processer har slutförts.
När programvaruinstallationen är klar visas en
statusövervakningsikon i Aktivitetsfältet.
8
Kontrollera att programvaran har installerats på rätt sätt genom
att dubbelklicka på ikonen för HP Director på skrivbordet. Om
de viktigaste ikonerna visas i HP Director (skanna bild, skanna
dokument, skicka ett fax och hp image zone), har
programvaran installerats på rätt sätt.
problem
möjlig orsak och lösning
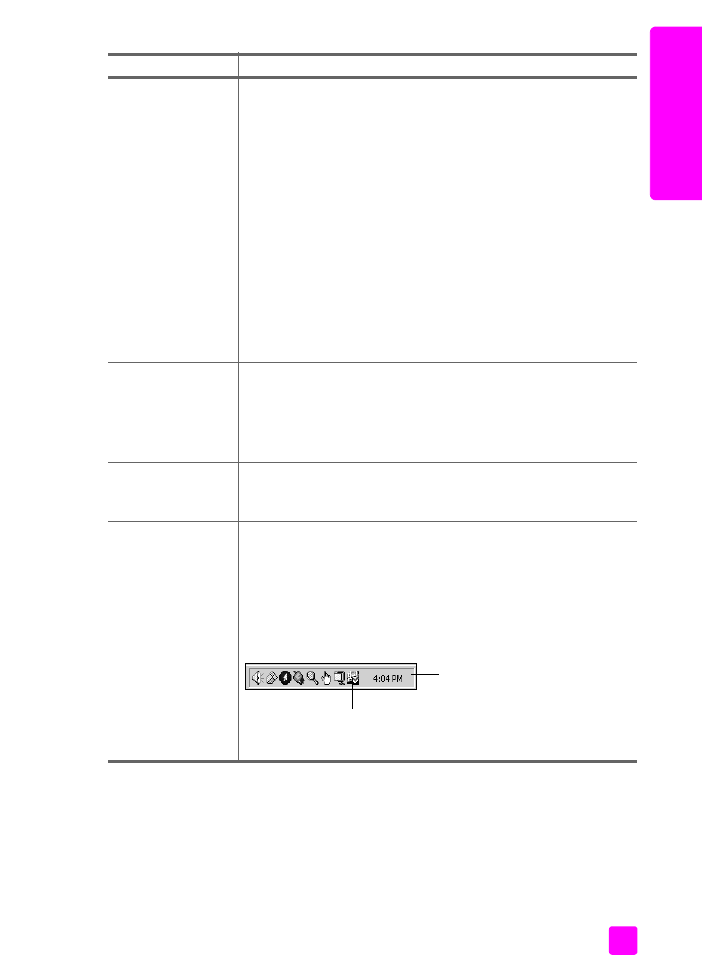
användarhandbok
felsökningsinformation
121
fe
lsö
kning
Några av ikonerna
saknas i hp director
(forts.)
avinstallera från en Macintosh-dator
1
Koppla loss HP Officejet från datorn.
2
Dubbelklicka på mappen
Program:HP All-in-One-program
.
3
Dubbelklicka på
HP Avinstallation
.
4
Följ anvisningarna på skärmen.
5
När programvaran har avinstallerats kopplar du från
HP Officejet och startar om datorn.
6
Installera om programvaran genom att sätta i CD-skivan
HP Officejet 4200 Series i datorns CD-enhet.
Obs!
Följ anvisningarna på anvisningsbladet när du installerar
om programvaran. Anslut inte HP Officejet till datorn förrän du
har slutfört installationen av programvaran.
7
På skrivbordet öppnar du CD-ROM-enheten, dubbelklickar på
hp all-in-one-installerare
och följer instruktionerna på skärmen.
Faxguiden startar
inte
Om faxguiden inte startar automatiskt startar du den manuellt:
1
Starta
HP Director
i Hewlett-Packard-mappen på
Start
-menyn i
Windows.
2
Klicka på menyn
Inställningar
, välj
Faxinställningar och
konfiguration
och välj
Faxinställningsguide
.
Registreringsskärmen
visas inte.
Om du vill registrera HP Officejet trots att registreringsguiden inte
visas automatiskt, startar du produktregistreringsprogrammet i HP-
mappen på
Start
-menyn i Windows.
Ikonen för
övervakningstjänst
för digital
bildbehandling visas
inte i Aktivitetsfältet.
Om övervakningstjänsten för digital bidbehandling inte visas i
Aktivitetsfältet väntar du några minuter. Om den fortfarande inte
visas klickar du på HP Director och kontrollerar om ikonerna visas
där. Mer information finns i
Några av ikonerna saknas i HP Director
på sidan 120.
Aktivitetsfältet visas normalt längst ned till höger på skrivbordet i
Windows.
problem
möjlig orsak och lösning
HP Övervaknings-
tjänst för digital
bildbehandling
Aktivitetsfältet
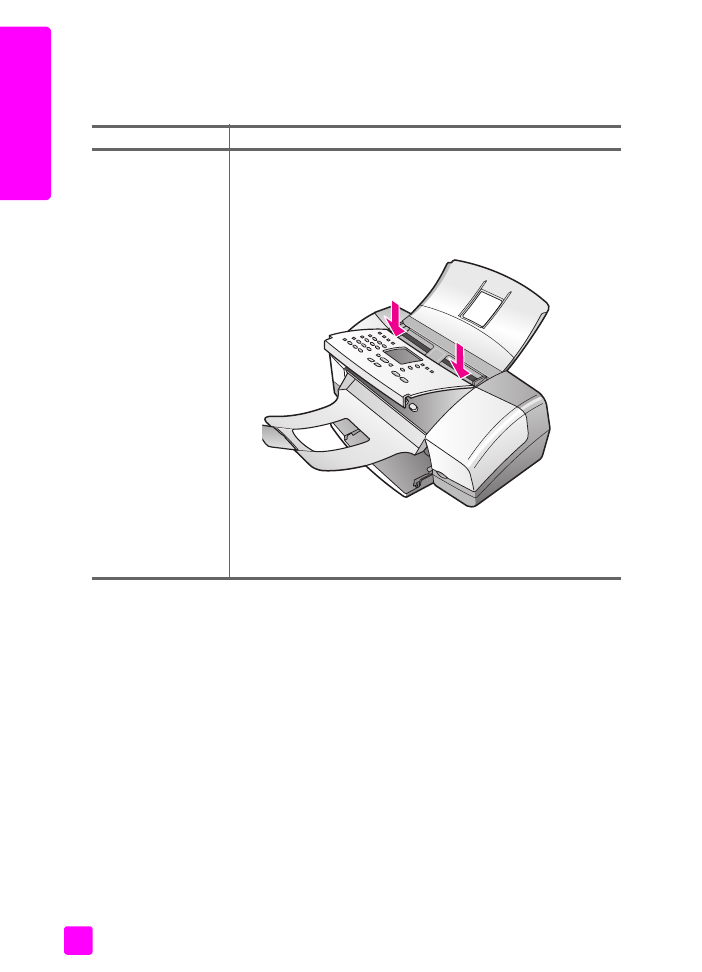
hp officejet 4200 series
kapitel 12
122
fe
ls
ök
ni
ng
felsökning för maskinvaruinstallation
Läs det här avsnittet om du får problem med att installera maskinvaran för
HP Officejet.
problem
möjlig orsak och lösning
Ett meddelande om att
frontpanelsöverlägget
ska sättas fast visas på
frontpanelen.
Det kan betyda att frontpanelsöverlägget inte är fastsatt eller har
satts fast felaktigt. Kontrollera att du har satt fast ramen enligt
anvisningarna nedan.
1
För in fästena på frontpanelsöverlägget i de för dessa
avsedda hålen.
2
Ta tag i de båda främre hörnen på överlägget och tryck hårt
nedåt. Kontrollera att överlägget sitter rakt.
3
Se också till att alla knappar har fritt utrymme.
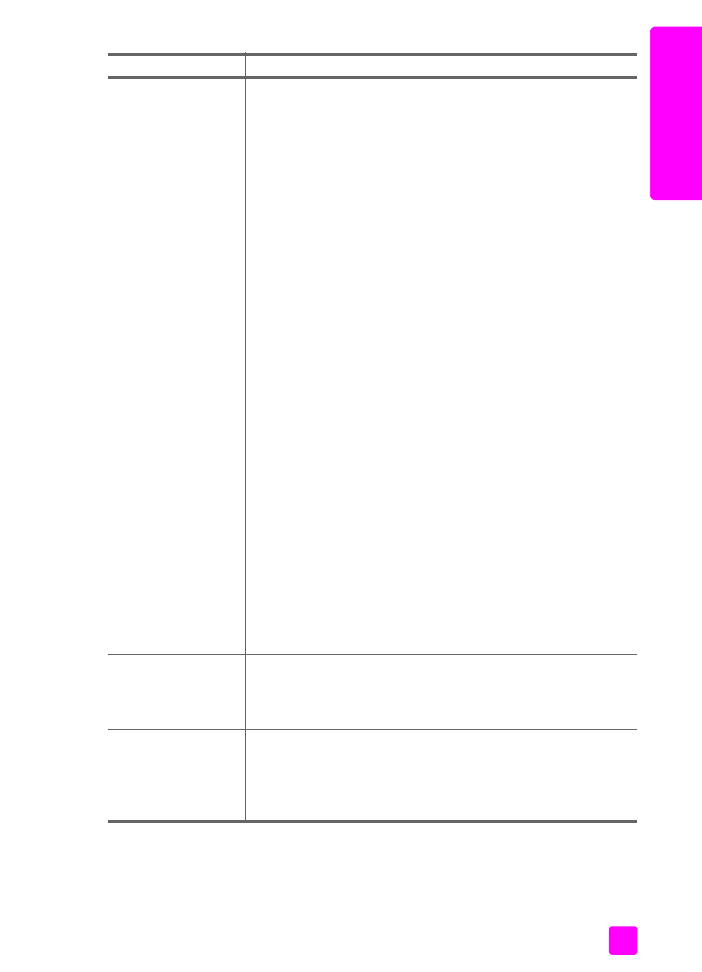
användarhandbok
felsökningsinformation
123
fe
lsö
kning
Fel språk visas i
fönstret på
frontpanelen.
Du har konfigurerat HP Officejet med fel språk eller land/region.
Du väljer vanligtvis språk och land/region första gången du
installerar HP Officejet. Du kan dock ändra dessa inställningar
med följande procedur:
1
Tryck på
Inställningar
.
2
Tryck på
6
och sedan på
3
.
Menyn Inställningar öppnas och alternativet Ange språk och
land/område aktiveras.
När du har startar åtgärden visas följande meddelande i
fönstret på frontpanelen:
Tryck på 11 för engelska?
Om du vill ändra språket till engelska trycker du på 11 på
knappsatsen. Du kan också bläddra ned till länder/områden
med eller . Om du väntar i fem sekunder ändras
alternativet automatiskt till nästa tillgängliga språk. När du
ser språket du vill välja anger du motsvarande tvåsiffriga kod.
3
Du ombeds att bekräfta språket. Tryck på
1
för ja eller
2
för
nej.
En lista med alla länder/områden för det valda språket visas.
Du kan också bläddra igenom länderna/områdena med
eller .
4
Ange den tvåsiffriga koden för önskat land/område med den
numeriska knappsatsen.
5
När du uppmanas välja trycker du på
1
för Ja eller på
2
för
Nej.
6
Du kan bekräfta språk och land/område genom att skriva ut
en rapport över funktionstest. Gör så här:
a. Tryck på
Inställningar
.
b. Tryck på
1
och sedan på
4
.
Då öppnas Skriv ut rapport och alternativet Självtest - rapport
aktiveras.
Ett meddelande om att
rikta in bläck-
patronerna visas.
På HP Officejet visas ett meddelande om att patronerna ska riktas
in. Meddelandet visas varje gång du installerar eller byter en
patron. Mer information finns i
rikta in bläckpatronerna
på
sidan 86.
Jag kan inte slå på
HP Officejet.
Om det inte går att slå på HP Officejet kontrollerar du att
anslutningarna till HP Officejet är rätt gjorda. Vänta några
sekunder och försök sedan slå på strömmen till HP Officejet igen.
Om HP Officejet är ansluten till ett grenuttag måste du se till att
grenuttaget är påslaget.
problem
möjlig orsak och lösning
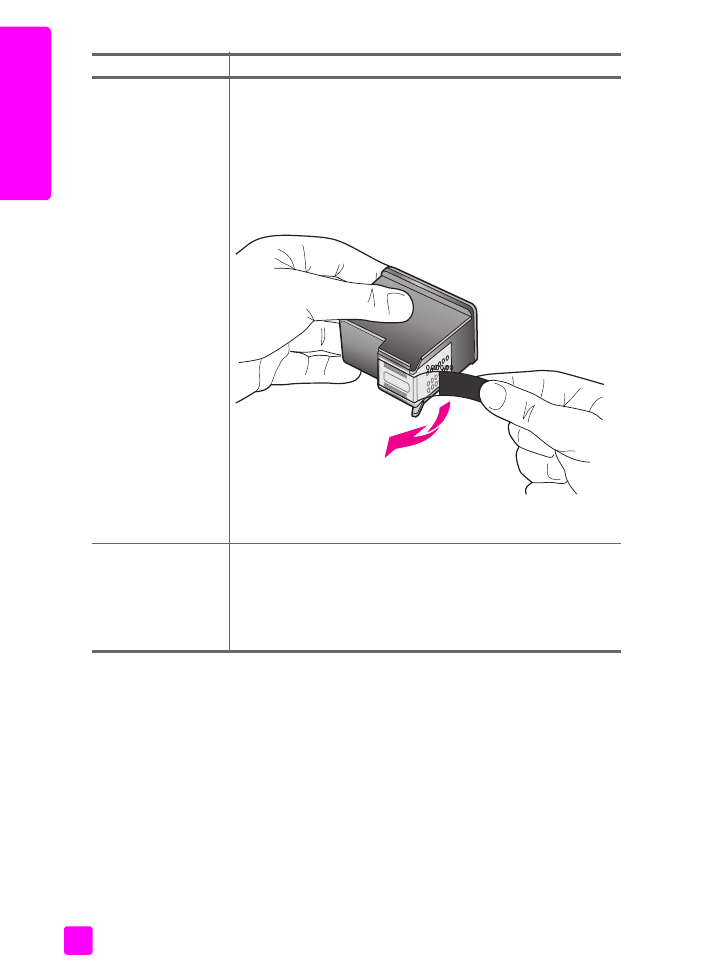
hp officejet 4200 series
kapitel 12
124
fe
ls
ök
ni
ng
Det går inte att skriva
ut på HP Officejet.
med tillfredsställande
resultat
Kontrollera först om det är slut på bläck i bläckpatronen. Information
om hur du gör detta finns i
skriva ut en självtestrapport
på
sidan 80.
Innan du gör det bör du först kontrollera att du har tagit bort allt
förpackningsmaterial från bläckpatronen. Var försiktig så du inte
vidrör de guldfärgade kontakterna eller bläckmunstyckena.
Kontrollera också att du har dragit bort den rosa fliken och tagit bort
plasttejpen.
Information om hur du byter en bläckpatron finns i
byta
bläckpatroner
på sidan 82.
Ett meddelande om att
papper har fastnat
eller att skrivarvagnen
har fastnat visas i
fönstret på
frontpanelen.
Det kan finnas kvar förpackningsmaterial i HP Officejet. Lyft upp
luckan till skrivarvagnen så att du ser bläckpatronerna. Ta bort
eventuellt förpackningsmaterial eller andra saker som inte ska vara
där.
problem
möjlig orsak och lösning
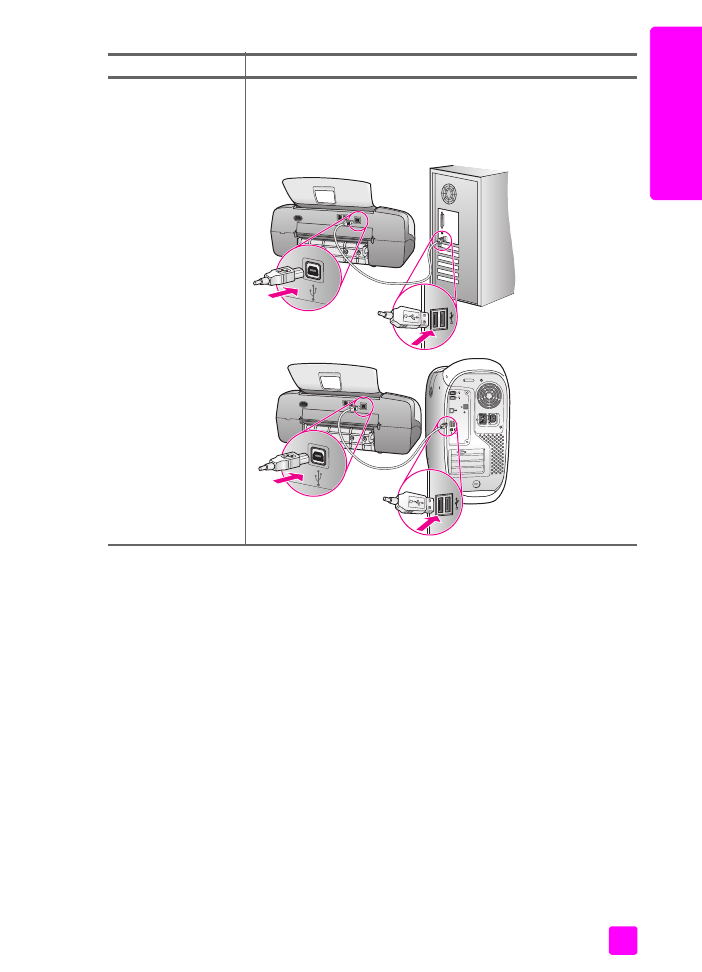
användarhandbok
felsökningsinformation
125
fe
lsö
kning
ytterligare felsökningshjälp för installation
Mer information om installationsproblem finns beskrivna i filen Readme (Viktigt).
I Windows öppnar du denna fil genom att klicka på Start och sedan välja
Program
,
Hewlett-Packard
,
HP Officejet 4200 Series
,
Visa Readme-filen
. I OS 9
eller OS X öppnar du filen genom att dubbelklicka på ikonen i den översta
mappen på CD-skivan med programvaran för HP Officejet.
Readme-filen innehåller mer information, bland annat:
•
Använda ominstallationsfunktionen efter en misslyckad installation om du
vill återställa datorn till ett läge där du kan installera om HP Officejet.
•
Använda ominstallationsfunktionen i Windows 98 om du vill återställa
datorn för den händelse att det uppstår problem med USB-drivrutinerna.
Felet kan inträffa om maskinvaran installeras före programvaran. När du
har använt ominstallationsfunktionen startar du om datorn. Installera sedan
programvaran för HP Officejet innan du ansluter HP Officejet till datorn.
Mer information finns på HPs webbplats:
www.hp.com/support
USB-kabeln är inte
ansluten.
Det är lätt att ansluta HP Officejet till datorn med en USB-kabel.
Anslut helt enkelt ena änden av USB-kabeln till datorns baksida och
den andra till baksidan av HP Officejet. Du kan ansluta till vilken
USB-port på datorns baksida som helst.
problem
möjlig orsak och lösning
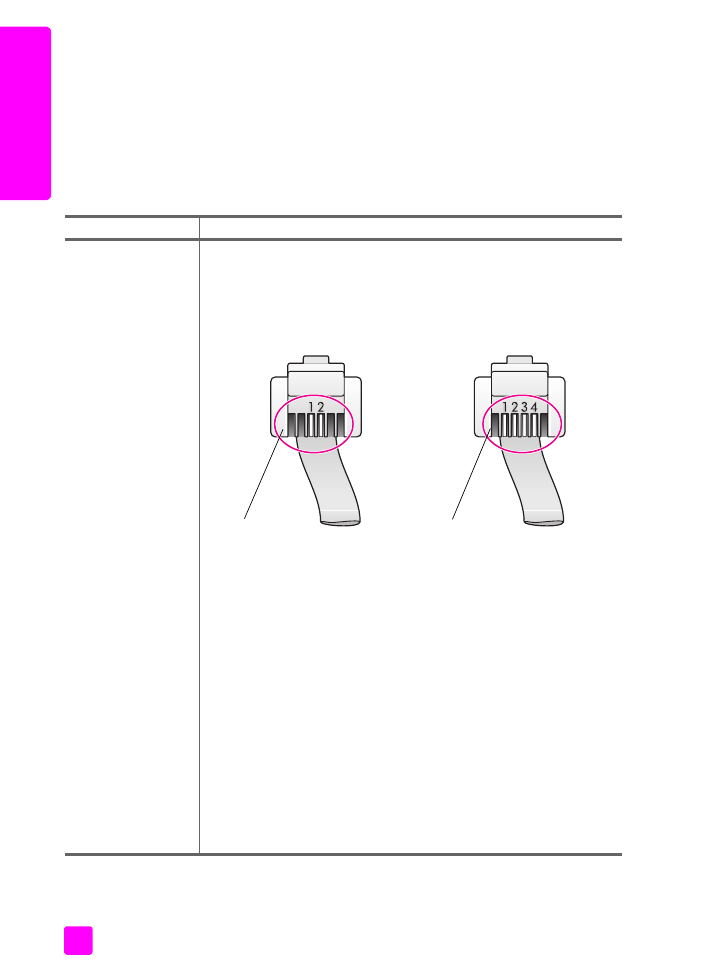
hp officejet 4200 series
kapitel 12
126
fe
ls
ök
ni
ng